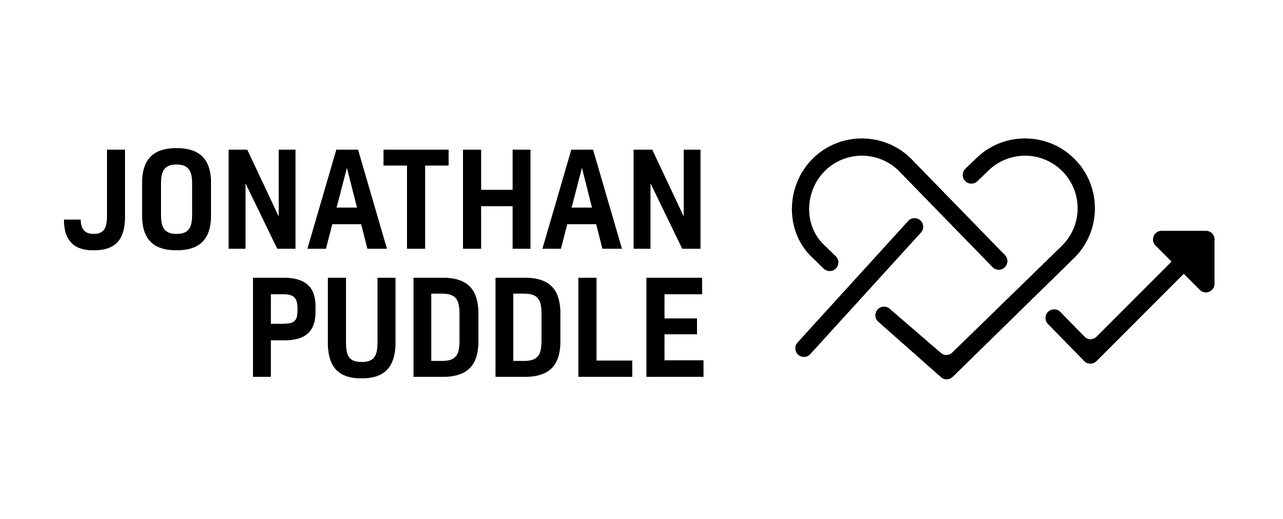Using OpenVPN in Windows 8
When I first started using Windows 7 x64 I had some challenges getting OpenVPN to work. I blogged about that here, and it's been the most popular post on this site ever since, by far. This morning I installed the Windows 8 Developer Preview, and thought I'd follow things up. The good news is that Windows 8 is remarkably stable/useable already. Getting OpenVPN to work was a cinch, but I'll describe the steps anyway as a couple of details weren't immediately obvious.
- Visit OpenVPN.net to download the client. Head over to the Community Downloads page to find it. For my installation I used the Windows Installer of version 2.2.1. Note that this installer includes the GUI, so you don't need to go anywhere else for that.
- Download and run the installation package. I didn't change any of the options during install. You'll be prompted to elevate to administrator, as you typically are when you install applications.
- Once installed, you'll need to copy your VPN settings as you would in any OpenVPN installation.
Now that you're ready to go, click on the Windows Start button (or hit the Windows key) to bring up the new metro-style start pane. Scroll/swipe your way to the furthest right pane, where your list of installed applications now sits. You should see OpenVPN GUI as the newest installed app. Before you click that bad-boy, you need to do one final step.
Right click the OpenVPN GUI app (or do something magical if you're on a touch interface) and the Metro options bar will slide up from the bottom. Click Advanced, and then "Run as administrator." If you'd not yet figured out how to remove applications from the Metro app list, you should be able to figure that out now from this screenshot ;)
OpenVPN GUI should now open, with elevated rights. It's normal behaviour is to hide in the system-tray, so you'll still need to double-click on it to launch your VPN.
Note that the above steps will only launch the app with elevated settings that one time. If you want to configure the app to run with admin rights automatically every time, which I assume you do... then you'll need to go back to the Metro start pane, right-click the app again, go Advanced and now "Open file location". This opens the directory containing the shortcut. Right-click the "OpenVPN GUI" shortcut, hit Properties, and on the Shortcut tab hit Advanced. Check off "Run as administrator", click OK, Apply (you'll be prompted to give permission for this app to run as Administrator), OK, and you're done. Running OpenVPN GUI from the Metro start pane will now prompt you to click OK as you've been used to in the past.
Enjoy!